

- #Virtualbox mac os x 10.5 effi install#
- #Virtualbox mac os x 10.5 effi 32 bit#
- #Virtualbox mac os x 10.5 effi upgrade#
#Virtualbox mac os x 10.5 effi upgrade#
So open the Extras folder from the main hard drive, locate the file new beta build of VirtualBox, Sun’s Oracle’s free x86 virtualization software, makes it possible to run Mac OS X as a guest operating system…no shenanigans or flaming hoops to jump through, just pop in the $30 retail Snow Leopard upgrade disc and go. This had previously only been possible with some awkward Hackintosh-style maneuvering, or using recent editions of commercial virtualization products.Īt this early stage, performance is fairly sluggish, the screen size is fixed and there’s no sound support, but the OS otherwise appears to run feature-complete (including networking and USB). There is no official way to increase the screen size. Just select it so that the Virtual Machine uses it to boot and that is it!!!!!! This time it would display a hard disk on which Lion has been installed. You can do it by right clicking on its icon from the task bar and uncheck the.
Restart your Virtual Machine, and eject you iAtkos disc from its virtual drive. It will now take some time and once the installation is complete, Mac will crash. Now you will find the hard disk on Installation page. Now click on the virtual hard disk, click on Erase tab and then on Erase button 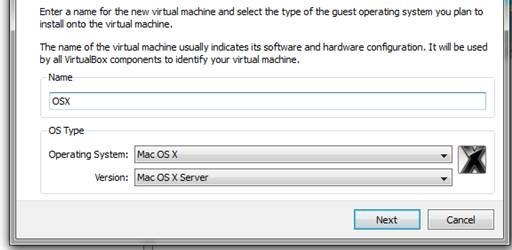 Click on Utilities from the Main Menu and click on Disk Utility. If you do not find any options, do not panic as this is how it is supposed to be.
Click on Utilities from the Main Menu and click on Disk Utility. If you do not find any options, do not panic as this is how it is supposed to be. #Virtualbox mac os x 10.5 effi install#
It would now prompt you to choose the location where you want to install Lion. Hit ENTER, choose the language and proceed Startup your virtual machine now and you will see a black and white screen with a Lion image on it. Navigate to the location where you have downloaded the. Select that item and click on Choose a virtual CD/DVD disk file. There you will see a CD icon labelled as Empty. Now click on the Storage button on the left panel. It stands for Extended Firmware Interface which actually helps the OS while bootup Once the Settings window is infront of you, click on System and uncheck the Enable EFI option. Once you launch VirtualBox, you will see your Mac machine on the left panel, just click on it once Once it is created, we would have to do some tweaking. And it is recommended to go with dynamically expanding disk which would surely save some of your hard disk space And if you have any plans to switch to VMWare in the future, go with the VMDK option. When it asks you to create a new hard disk to it, go with the VDI option which is meant for VirtualBox. If you have bigger RAM sitting on your Machine (8GB or more), you can go with a value bigger than 2GB While assigning RAM to it, remember a simple logic that what ever number you choose, that much of RAM will be allocated to the VirtualBox everytime to run it. 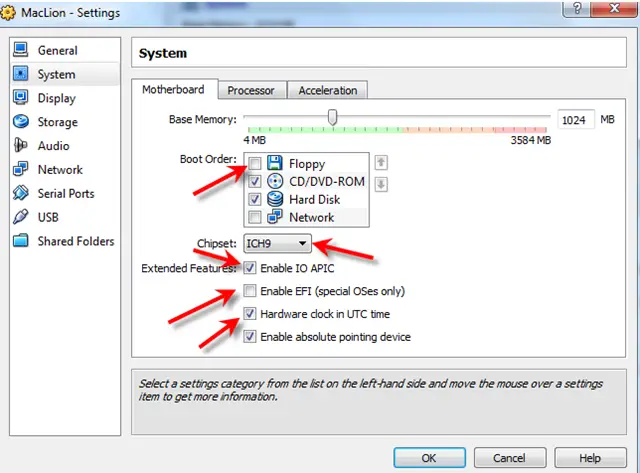
#Virtualbox mac os x 10.5 effi 32 bit#
Do not even dare to choose the 32 bit option as it would not let you install Mac on Windows
Choose the type as Mac OS X Server (64-bit). 
Now launch VirtualBox program, and click on New button on the upper left corner to create a virtual machine on your Windows machine and give it a name. And you need, install its Extension Pack also First thing you need to do is setup your Windows machine to host Macintosh OS.



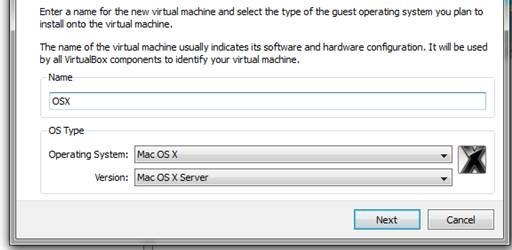
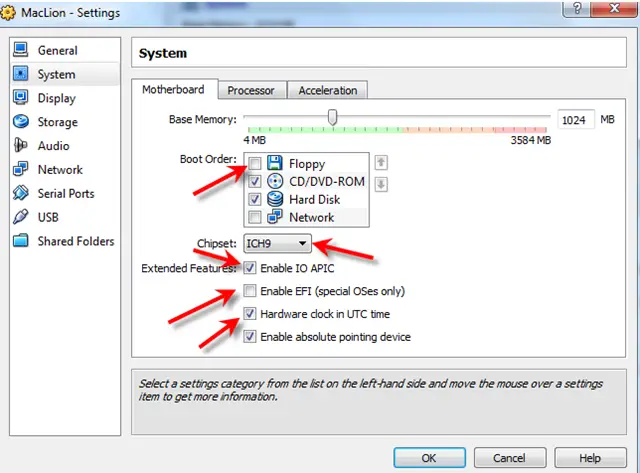



 0 kommentar(er)
0 kommentar(er)
